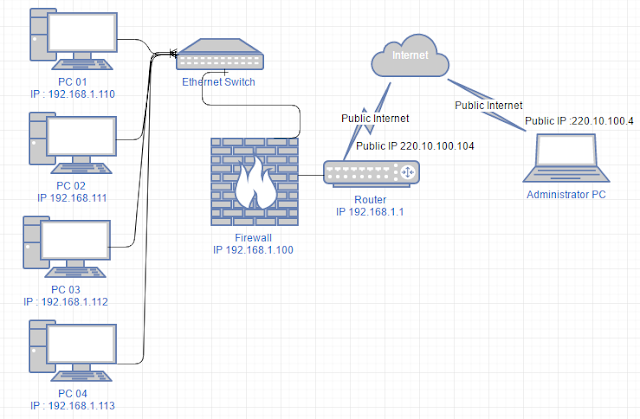සැහෙන කාලයක් අපි විස්තර කතා කලා ප්රයෝගික ක්රියාකාරකම් කොටස් ගැන කතා නොකර , එක ටිකක් නීරසයි තමයි එත් ඒවා නැතුව ඉදිරියට යන්න බැහැ , ඒවගේම මුලික කරුණු ඉදිරියේදී ප්රයෝජනවත් වෙනවා එක නිසා ඒ දැනුම ආයෙත් ටිකක් අලුත් කරගත්තත් කමක් නැහැ.
හරි දැන් බලමු මේක කොහොමද කරන්නේ කියල.ලංකාවේ අපි හැමෝටම කම්පියුටර් දෙක තුනක් ගන්න තරම් ආර්ථික ශක්තියක් ඇති ගොඩ දෙනෙක් ඇති කියල මම හිතන්නේ නැහැ.එක නිසා තනි පරිගණකයක් පාවිච්චි කරලා මේ අත්හදා බැලීම් කරන්නේ කොහොමද කියන එක තමයි මම විස්තර කරන්න යන්නේ .
ඒ කියන්නේ එකම පරිගණකයක් ඇතුලේ තවත් පරිගණකයක් , සිංහලෙන් කිව්වොත් "සත්යාසන්න තාක්ෂනය " Virtualization Technology පාවිච්චි කරලා තමයි මේ දේ කරන්න යන්නේ .මේ සඳහා අපිට තවත් සොෆ්ට්වෙයා එකක සහය අවශ්ය වෙනවා.මේකට පහත සඳහන් සොෆ්ට්වෙයාර් වලින් එකක් පාවිච්චි කරන්න පුළුවන්.
1.Oracle Virtual Box
Download Link : https://www.virtualbox.org/wiki/Downloads
මේකනම් නොමිලේ ලැබෙන්නේ.මේක අයිති ඔරකල් Oracle සමාගමට
2.VMWare Workstation
මේකට නම් අපිට ගෙවන්න වෙනවා .එත් Trial Version එක පවිච්චි කරන්න පුළුවන්.
මේක අයිති වී.එම් වෙයාර් VMWare ආයතනයට.
3.Microsoft Virtual PC/ Virtual Server
Download Link : https://www.microsoft.com/en-us/download/details.aspx?id=3702
මේකත් නොමිලේ තමයි ලැබෙන්නේ . මේක අයිති මයික්රෝසොෆ්ට් Microsoft ආයතනයට.
මේ සොෆ්ට්වෙයාර් වල වාසි ආවසි තියෙනව.එත් හැමෝටම හරියන එකක් විදිහට මම තෝරාගන්නවා ඔරකල් වර්චුඅල් බොක්ස් -Oracle Virtual Box කියන සොෆ්ට්වෙයාර් එක.මොකද එක ලේසියි ඒවගේම සයිස් එකත් පොඩියි.එනිසා දැනට තියෙන ඕනෑම කම්පියුටර් එකක ඉන්ස්ටෝල් කරන්න පුළුවන් වේවි.හැබයි පොඩි ප්රශ්නයක් තියෙනවා.මේ සොෆ්ට්වෙයාර් වැඩකරන්න ඔයාලගේ කම්පියුටර් එකේ ප්රොසෙසරය VT/VT-x (Virtualization Technology ) වලට සහාය දක්වන්න ඕන එහෙමත් නැත්තම් සපෝර්ට් කරන්න ඕන.එක තිබුනත් සමහර කම්පියුටර් වල එක අක්රීය කරලා එහෙමත් නැත්තම් ඩිසේබල් කරලා තියෙන්නේ. එක කම්පියුටරේ බයෝස් වලට ගිහින් එනේබල් කරගන්න ඕන.මේ ගැන එච්චරම දැනුමක් නැත්තම් කම්පියුටර් හාර්ඩ්වෙයාර් දන්නා කෙනෙක්ගේ සහාය ලබාගන්න .
මේ වගේ සොෆ්ට්වෙයාර් එකක් පාවිච්චි කරනකොට මේ සොෆ්ට්වෙයාර් එක ඇතුලේ හදන පරිගණකයකට වර්චුඅල් මැෂින් Virtual Machine - VM කියලත් ඒවා තියෙන පරිගණකය Virtual Machine Host - VMHost කියලත් හඳුන්වනවා. ඒවගේම VM Host එකේ තියෙන Operating System එක එහෙමත් නැත්තම් මෙහෙයුම් පද්දතිය Host OS ලෙසත් VM වල තියෙන OS එක Guest OS කියලත් හඳුන්වනවා. මේක පහත රුපයෙන් පැහැදිලි කරගන්න පුළුවන්
 |
| Virtualization Concept |
හරි දැන් ඔක්කොම හරි නම් අපිට සොෆ්ට්වෙයාර් එක ඉන්ස්ටෝල් කරන්න ගන්න පුළුවන් .මතක තියාගන්න ඕන වැදගත්ම දෙයක් තමයි .මේ එක එක VM එකක් හාර්ඩ්ඩිස්ක් එකේ ස්පේස් එකත් රැම් එකේ කොටසකුත් වෙන් වෙන් වශයෙන් ප්රධාන පරිගණකයෙන් එහෙමත් නත්හ්ටම් HOST එකෙන් ලබාගන්නා බව. එක නිසා වැඩිපුර ෆ්රී ස්පේස් සහ රැම් තියෙනවනම් ගොඩක් හොඳයි. එකොහොම උනත් Guest OS විදිහට පාවිච්චියට ගන්න OS අනුව අවශ්යතා අඩු වැඩි වීම් වෙනවා.අත්හදා බැලීම් වලට නම් ටිකක් අඩුවෙන් රැම් දීලා උනත් වැඩේ කරගන්න බැරි වෙන්නේ නැහැ.තියෙන HDD සහ RAM අනුව ඔබට Linux /Ubuntu , Fedora වගේ ලිනක්ස් ඔපරේටින් සිස්ටම් ඒවගේම වින්ඩොව්ස් , Windows XP,7, 8, 8.1,10 සහ Server 2003 , 2008 , 2008R2, 2012, 2012R2 උනත් Guest OS විදිහට පාවිච්චි කරන්න පුළුවන්.
හරි දැන් වැඩේ පටන් ගමු මුලින්ම ඉහත ඩවුන්ලෝඩ් ලින්ක් එකට යන්න.එතැනදී පහත වෙබ් පේජ් එක ඕපන් වෙයි .ඔය කහපාටින් පාට කරලා තියෙන තැන ක්ලික් කලහම අදාල සොෆ්ට්වෙයාර් එක ඩවුන්ලෝඩ් වේවි .මේක වින්ඩෝස් පාවිච්චි කරන අයට.පහත රුපය බලන්න්න .
එක ඩවුන් ලෝඩ් උනා නම් එක උඩ රයිට් ක්ලික් කරලා Run As Administrator දෙන්න .එතකොට පහත පින්තුරය පෙනේවි.
දැන් ඉතින් තියෙන්නේ මොකුත් වෙනසක් නොකර Next කරගෙන යන එක අන්තිමට Install ක්ලික් කරන්න.
මෙතැනදී Virtual Box එකෙන් Virtual Network Adaptor ඉන්ස්ටෝල් කරනවා එකට yes දෙන්න , මේ වෙලාවේදී තාවකාලිකව නෙට්වර්ක් ඩිස්කනෙක්ට් වෙනවා කියන එක තමයි මේකේ Warning එකක් විදිහට පෙන්වල තියෙන්නේ
හරි එක ඉන්ස්ටෝල් උන් පස්සේ , මෙන්න මේ වගේ
අයිකන් එකක් ඩෙස්ක්ටොප් එකේ තියේවි එක ඕපන් කලහම පෙනෙන්නේ මෙන්න මේ විදිහට.දැනට මම ඔකේ එක VM එකක් හදල තියෙනවා.එක ගැන අමතක කරලා අපි බලමු අලුත් VM එකක් හදන්නේ කොහොමද කියල.
පළවෙනියටම කරන්න ඕන පහත රුපයේ පනවල තියෙන new බටන් එක ක්ලික් කරන එක .
ඊටපස්සේ පහත විදිහේ වින්ඩෝ එකක් එවි , එකෙන් අපි ඉන්ස්ටෝල් කරගන්න යන OS එක සහ එක 32 බිට් ද 64 බිට් ද යන එක තෝරන්න.
මම මේකෙදි OS එක ඉන්ස්ටෝල් කරන හැටි පෙන්වන්න බලාපොරොත්තු වෙන්නේ නැහැ එත් VM එක හදල OS එක දාන්න පුළුවන් වෙන තැනට ගේන්නයි මගේ බලාපොරොත්තුව.
හරි දැන් Name කියන තැනට නමකුත් දෙන්න. මම නම දෙන්නම් Demo - VM කියල
හරි දැන් Next , ක්ලික් කරන්න.
දැන් තියෙන්නේ VM එකට අවශ්ය වෙන RAM , Memory Size ප්රමාණය වෙනස් කරගනන ඔය මැද තියෙන ස්ලයිඩරය එහෙට මෙහට කරලා එක වෙනස් කරන්න පුළුවන්.ඔය ස්ලයිඩරයේ යටින් කොළ පාටින් පෙන්වල තියෙන්නේ ප්රශ්නයක් නැතිව ram එක වැඩි කරන්න පුළුවන් සීමාව .රෝස පාට පැත්තෙන් පෙන්වල තියෙන්නේ නිර්දේශ නොකරන සීමාව.එක නිසා කොලපාට සීමාවෙන් එලියට වෙනස් කරන එක මුළු කම්පියුටරයේම කාර්යක්ෂම තාවට බලපානවා.
එක හරි නම් ඊළඟ පියවරට .දැන් තියෙන්නේ HDD ප්රමාණය මේක වෙනස් නොකලොත් Virtual HDD එක 25 GB තමයි හදාගන්නේ .
ඊළඟට create ක්ලික් කල ගමන් Virtual HDD එකේ ෆොර්මැට් එක අසාවි .එකේ මොකුත් වෙනස් කරන්න එපා , වෙනස් කරන්න ඕන දේවල් මම වෙනම සඳහන් කරන්නම්.
උඩ තියෙන වින්ඩෝ එක අවහම එකේ Expert Mode කියන බටන් එක උඩ ක්ලික් කරන්න .එතකොට පහත විදිහට පෙනේවි .එතනින් ඔබට අවශ්ය HDD ෆොර්මැට් එකත් HDD එකේ සයිස් එකත් වෙනස් කරගන්න පුළුවන්.
දැන් Create කිල්ක් කල ගමන් VM එක හැදේවී.පහත රුපය බලන්න
හරි දැන් ඉතින් vm එක හදල ඉවරයි දැන් බලන්න ඕන මේකට os එක ඉන්ස්ටෝල් කරන්න හදන්න ඕන ඒවා.
ඔකේ NEW බටන් එකට පස්සේ තියෙන SETTINGS කියන බටන් එක ඔබනන .එතකොට පහත ව්න්ඩෝ එක පෙනේවි
එකෙන් වම් අත පැත්තේ ඇති ලිස්ට් එකෙන් System කියන එක උඩ ක්ලික් කරලා පස්සේ
Boot Order කියන තැනින් Optical කියන එක තෝරලා එතැනම තියෙන ඇරෝ බටන් ව ඉහලටම අරන් එන්න .පහත රුපයේ ආකාරයට.
ඊටපස්සේ අපිට පුළුවන් Storage කියන ටැබ් එකට ගිහින් එකේ Optical Disk එකක් හැටියට OS DVD එකක් දාල ඔය මැප් වෙලා තියෙන Host Drive E , Host Drive G ..Etc කියල තියෙන එකෙන් Physical DVD ඩ්රයිව් ලෙටර් එකට ආදාළ හොස්ට් ඩ්රයිව් එක සිලෙක්ට් කරලා , එකෙන් බූට් කරල OS එක ඉන්ස්ටෝල් කරන්න
මම මගේ උදාහරණයේදී පාවිච්චි කරලා තියෙන්නේ Linux OS , එකක .iso එක .
හරි දැන් ඔක්කොම හරි නම් OK ක්ලික් කරලා settings බටන් එකට එහාපැත්තෙ තියෙන ස්ටාර්ට් බටන් එක ක්ලික් කරලා VM එක ස්ටාර්ට් කරන්න පුළුවන් .ඔක්කොම හරියට තිබ්බ නම් පහල විදිහට OS එක බූට් වේවි. මම මේකෙදි පාවිච්චි කලේ Slax කියන ලිනක්ස් ඕ එස් එකක්.
මේක ඉන්ස්ටෝල් නොකර Live CD විදිහට දුවල බලන්න පුළුවන්.ඔය උඩ ස්ක්රීන් එකේ මොකුත් නොකර හිටියහම ඔටෝම එක බූට් වේවි .බූට් උනායින් පස්සේ පහත විදිහට පෙනේවි .
ඉතින් මේ විදිහට ඔයාලට ඕනෑම OS එකක් ටෙස්ට් කරලා බලන්න පුළුවන් Virtual Box එක්ක .එක ලේසියි ඉදිරියේදී VMWare ත් කියල දෙන්න බලාපොරොත්තු වෙනවා.ඊට කලින් තව දේවල් ටිකක් අපිට මේකේ කරන්න තියෙනවා .නෙට්වර්ක් සහ ඉන්ටර්නෙට් සෙටින් වගේ ඒවා ටිකක් අපි ඊළඟ ලිපියෙන් ඒ ගැන කතා කරමු .එහෙනම් තනියෙන් මේක උත්සාහ කරලා බලන්න .ප්රශ්න තිබ්බොත් කමෙන්ට් කරන්න .
එහෙනම් ඊළඟ ලිපියෙන් හමුවෙමු !.
ජය වේවා !!!