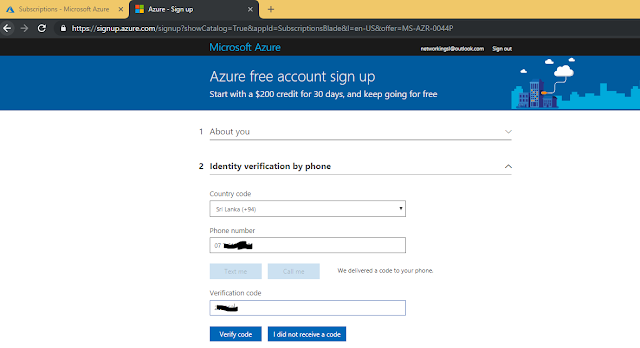ගිය ලිපියෙන් අපි Azure එකවුන්ට් එකක් හදාගන්න ඕන දේවල් වලින් සැහෙන ප්රමාණයක් කරගත්ත , දැන් තියෙන්නේ වැදගත්ම කොටස .අපිට දැන් ඕන කරනවා Visa හෝ Master , Credit Card එකක් හෝ Debit Card එකක් , මම ආරක්ෂාව තකා සුළු මුදලක් ඉතුරු කල Master Debit කාර්ඩ් එකක් තමයි මේකෙදි පාවිච්චි කරන්නේ.ඇත්තටම මේකෙදි සල්ලි කැපෙන්නේ නැහැ , යුසේජ් ලිමිට් වෙනස් නොකලොත් .මේක පාවිච්චි කරන්නේ වෙරිෆිකේෂන් එකකට විතරයි .එත් කලින් ලිපියේ කිව්වා වගේ මේක කරන්න ගිහින් වෙන අලාභ සහ හානි ,පාඩු වල වගකීම මට බාරගන්න විදිහක් නැහැ , එක සම්පුර්ණයෙන්ම තමන්ගේ අතෙයි තියෙන්නේ.
හරි දැන් අර හදාගත්ත එකවුන්ට් එකට ලොග් වෙලා සර්ච් බාර් එකේ Subscription කියල ටයිප් කරන්න එතකොට එන ඩ්රොප් ඩවුන් එකෙන් අර මම රවුම් කරලා තියෙන තැන ක්ලික් කරන්න .
මීළඟට ඔයාලට පහල ස්ක්රීන් එක පෙනේවි , එතනින් "+ " ලකුණ (රවුම් කරලා තියෙන තැන ) ක්ලික් කරන්න .
ඊටපස්සේ පහල ස්ක්රීන් එක වෙනම ටැබ් එකක ඕපන් වේවි , එතනින් Free Trial කියන එක උඩ ක්ලික් කරන්න .
ඊටපස්සේ ඔයාලට පහල තියෙන විස්තර පුරවන්න තමයි තියෙන්නේ , 1. About you කියන තැන ඊමේල් ඇඩ්රස් එක දැම්මට පස්සේ නෙකස්ට් කලහම Identity verificaion by Phone කියන තැනට ඔයාලගේ වැඩ කරන මොබයිල් නම්බර් එකක් දෙන්න , ඊටපස්සේ Text me බටන් එක ක්ලික් කලහම ඉයලට කෝඩ් එකක් එවි SMS එකකින් එක තමයි Verification Code එක වෙන්නේ .එක ටයිප් කරලා Verify Code කියන බටන් එක උඩ ක්ලික් කරන්න .
එටපස්සේ තමයි අපිට අර කාර්ඩ් විස්තර ඕන කරන්නේ , කාර්ඩ් නම්බර් එක (අංක 16 ක් තියෙන ) , ඊටපස්සේ ඒක්ස්පයරි මාසේ අවුරුද්ද , CVV කියන්නේ බැංකු කාර්ඩ් එකේ අනෙක් පැත්තේ තියෙන අත්සන් තීරුවේ කොනේ තියෙන අංක තුන. ඇඩ්රස් එක සහ ලංගම නගරේ හෝ ඔබගේ නගරේ පොස්ටල් කෝඩ් එක , එකනම් ඉන්ටර්නෙට් එකෙන් හොයාගන්න පුළුවන් .ඒටික දාල Next ක්ලික් කරන්න .
කාර්ඩ් විස්තර දාල නෙක්ස්ට් කලහම ඔයාලට පහල විදිහට Agreement ස්ක්රීන් එක එවි .
දැන් Signup එක උඩ ක්ලික් කලහම ඔයාලව ට්රයල් එකට සබ්ස්ක්රයිබ් වේවි. දැන් අපි ට්රයල් එකවුන්ට් එක හදාගෙන ඉවරයි . අපිට මේකෙදි ඇමෙරිකානු ඩොලර් 200 ක් මාසයක් දක්වා පාවිච්චි කරන්න අවස්තාව ලැබෙනවා .එත් පාවිච්චි කරන්න පුළුවන් කාලය රඳා පවතින්නේ අපි කන්ෆිගර් කරන පාවිච්චි කරන දේවල් අනුව .කොහොමත් මාසෙන් මේක එක්ස්පයර් වෙනවා එත් ට්රයි කරල බලන්න මේක හොඳටම ඇති .
අපි ඊළඟ ලිපියෙන් බලමු කොහොමද ක්ලවුඩ් සර්වරයක් ඩිප්ලෝයි කරලා රිමෝට් ඩෙස්ක්ටොප් වලින් කනෙක්ට් වෙන්නේ කොහොමද කියල .
එහෙනම් ඊළඟ ලිපියෙන් හමු වෙමු !.
ජය වේවා !!!
හරි දැන් අර හදාගත්ත එකවුන්ට් එකට ලොග් වෙලා සර්ච් බාර් එකේ Subscription කියල ටයිප් කරන්න එතකොට එන ඩ්රොප් ඩවුන් එකෙන් අර මම රවුම් කරලා තියෙන තැන ක්ලික් කරන්න .
මීළඟට ඔයාලට පහල ස්ක්රීන් එක පෙනේවි , එතනින් "+ " ලකුණ (රවුම් කරලා තියෙන තැන ) ක්ලික් කරන්න .
ඊටපස්සේ පහල ස්ක්රීන් එක වෙනම ටැබ් එකක ඕපන් වේවි , එතනින් Free Trial කියන එක උඩ ක්ලික් කරන්න .
ඊටපස්සේ ඔයාලට පහල තියෙන විස්තර පුරවන්න තමයි තියෙන්නේ , 1. About you කියන තැන ඊමේල් ඇඩ්රස් එක දැම්මට පස්සේ නෙකස්ට් කලහම Identity verificaion by Phone කියන තැනට ඔයාලගේ වැඩ කරන මොබයිල් නම්බර් එකක් දෙන්න , ඊටපස්සේ Text me බටන් එක ක්ලික් කලහම ඉයලට කෝඩ් එකක් එවි SMS එකකින් එක තමයි Verification Code එක වෙන්නේ .එක ටයිප් කරලා Verify Code කියන බටන් එක උඩ ක්ලික් කරන්න .
එටපස්සේ තමයි අපිට අර කාර්ඩ් විස්තර ඕන කරන්නේ , කාර්ඩ් නම්බර් එක (අංක 16 ක් තියෙන ) , ඊටපස්සේ ඒක්ස්පයරි මාසේ අවුරුද්ද , CVV කියන්නේ බැංකු කාර්ඩ් එකේ අනෙක් පැත්තේ තියෙන අත්සන් තීරුවේ කොනේ තියෙන අංක තුන. ඇඩ්රස් එක සහ ලංගම නගරේ හෝ ඔබගේ නගරේ පොස්ටල් කෝඩ් එක , එකනම් ඉන්ටර්නෙට් එකෙන් හොයාගන්න පුළුවන් .ඒටික දාල Next ක්ලික් කරන්න .
කාර්ඩ් විස්තර දාල නෙක්ස්ට් කලහම ඔයාලට පහල විදිහට Agreement ස්ක්රීන් එක එවි .
දැන් Signup එක උඩ ක්ලික් කලහම ඔයාලව ට්රයල් එකට සබ්ස්ක්රයිබ් වේවි. දැන් අපි ට්රයල් එකවුන්ට් එක හදාගෙන ඉවරයි . අපිට මේකෙදි ඇමෙරිකානු ඩොලර් 200 ක් මාසයක් දක්වා පාවිච්චි කරන්න අවස්තාව ලැබෙනවා .එත් පාවිච්චි කරන්න පුළුවන් කාලය රඳා පවතින්නේ අපි කන්ෆිගර් කරන පාවිච්චි කරන දේවල් අනුව .කොහොමත් මාසෙන් මේක එක්ස්පයර් වෙනවා එත් ට්රයි කරල බලන්න මේක හොඳටම ඇති .
අපි ඊළඟ ලිපියෙන් බලමු කොහොමද ක්ලවුඩ් සර්වරයක් ඩිප්ලෝයි කරලා රිමෝට් ඩෙස්ක්ටොප් වලින් කනෙක්ට් වෙන්නේ කොහොමද කියල .
එහෙනම් ඊළඟ ලිපියෙන් හමු වෙමු !.
ජය වේවා !!!