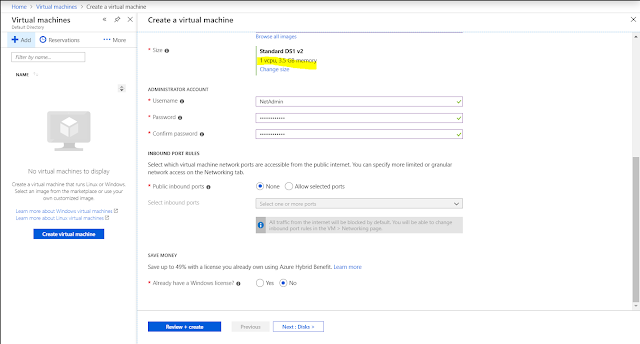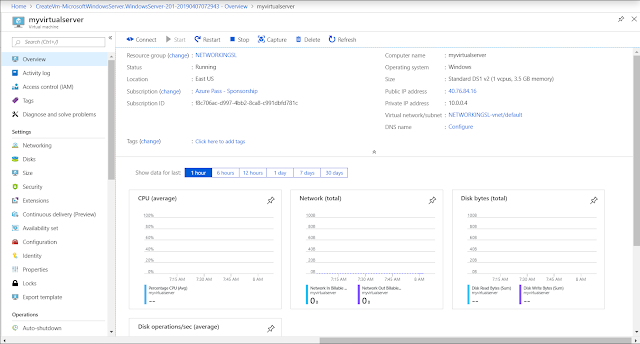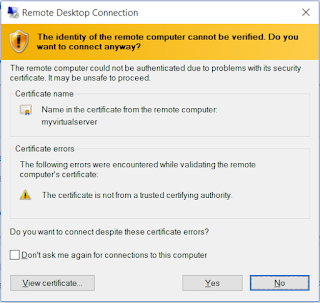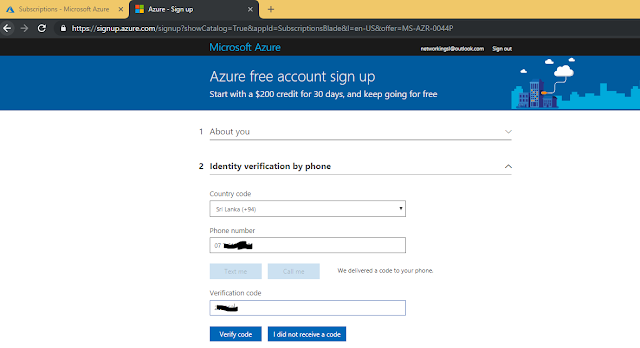හැමෝම ප්රවේශමෙන් සහ හොඳින් ඇති කියල විශ්වාස කරනවා.වැඩි දෙයක් කතා නොකර අපි කෙලින්ම මාතෘකාවට බහිමු.ගොඩක් අයට වෙලා තියෙන දෙයක් තමයි තමන්ගේ වටිනා කියන දේවල් Ransomware හින්දා නැති වෙලා තියෙන එක , එන්න එන්න Ransomware දියුණු වෙනවා , දැන් සැහෙන වර්ෂන් ප්රමාණයක් දැකගන්න පුළුවන් .කොහොම උනත් මේක වෙන්නේ කොහොමද කියල අවබෝධයක් තිබ්බොත් සැහෙන්න දුරකට වලක්වා ගන්න පුළුවන් .
අදියර 01 : පළවෙනියටම වෙන්නේ ඊමේල් එකක් මාර්ගයෙන් එක්කෝ ඇමුණුමක් , එහෙමත් නැත්තම් අටෑච්මන්ට් (Attachment) එකක් හැටියට , දෙවනියට ඊමේල් එකේ සඳහන් වෙන වෙබ් ලින්ක් එකක් (Hyperlinks). මේක බොහොම ආකර්ශනිය විදිහට එවන්න පුළුවන් , නොමිලේ මේක දෙනවා අරක දෙනවා වගේ ගිහින් බලන්නම හිතෙන විදිහට . එතකොට මේ Attachment එක හරි Hyperlink හරි ක්ලික් කලොත් එතනින් පටන් ගන්නවා වයිරස් එකට අදාළ කෝඩ් එක ඩවුන්ලෝඩ් වෙන්න .
අදියර 02 : දෙවන අදියර හැටියට වෙන්නේ Operating System එකේ තියෙන දුර්වලතා පාවිච්චි කරලා , රන්සම් කෝඩ් එක බලෙන්ම රන්වෙන තත්වයට පත්කරන එක , මේකෙදි සිස්ටම් එක අප්ඩේට් නැත්තම් ඒ දුර්වලතා එහෙමත් නැත්තම් Security Flaws වැහිලා නැත්තම් මේක ඉතා පහසුවෙන් රන්වෙන්න පටන් ගන්නවා .
අදියර 03 : තුන්වන අදියරේදී තමයි තියෙන ඩේටා ඔක්කොම වගේ විශේෂයෙන්ම Documents , Images , අපිට අයෙත් ඕපන් කරන්න බැරි වෙන්න , විශේෂිත විදිහකට පරිවර්තනය කරන්නේ . එතකොට වෙන්න ෆයිල් එකේ අන්තිමට තියෙන Extension එකට අමුතුම ආකාරයේ කොටසක් එකතු වෙන්නේ . උදාහරණයක් හැටියට අපි Word ෆයිල් එකක් ගත්තොත් එක වෙන්න පුළුවන් .doc එහෙමත් නැත්තම් .docx
ඊට අමතරව word වලට ආවේනික වෙච්ච ෆයිල් icon එක පෙන්වනවා , එත් මේකෙදි වෙන්නේ ඒ දෙකම වෙනස් වෙනවා , එක්ස්ටෙන්ෂන් එකට doc , docx වෙනුවට අමුතුම නොදන්නා එක්ස්ටෙස්න්ෂන් එකක් එකතු වෙනවා .
මේක වෙන්න ගොඩක් ලොකු වෙලාවක් යන්නේ නෑ සමහර විට තත්පර 30 කින් ඔය ඔක්කොම වෙන්න පුළුවන් .මෙහෙම උන් පස්සේ බලාගන්න පුළුවන් ෆෝල්ඩර් ඇතුලේ උපදෙස් අඩංගු web page එකක් හෝ Popup Massage එකක් සහ text file එකක් , එකේ තියෙන්නේ ආයෙත් ෆයිල් ටික ඕන නම් ගෙවන්න ඕන ගාන සහ ගෙවන විදිහ.
ගොඩක් වෙලාවට පෙනුම වෙනස් උනාට ඔය මැසේජ් වල තියෙන ගෙවන්න තියෙන විදිහ වගේ දේවල් සමානයි .
අදියර 04 : ආසාදනය වෙච්ච එහෙමත් නැත්තම් infect උන PC එක හෝ Server එක නෙට්වර්ක් එකක නම් තියෙන්නේ අර උඩිදි කිව්වා වගේ ඔපරේටින් සිස්ටම් එකේ තියෙන ආරක්ෂණ උපක්රම වල අඩුපාඩු පාවිච්චි කරමින් අනෙක් ඒවටත් පැතිරෙන්න පටන් ගන්නවා .
ඔන්න ඔහොම තමයි ඕක පැතිරෙන්නේ , ගොඩක් අය අහන දෙයක් තමයි , මෙහෙම උනායින් පස්සේ අර වෙනස් වෙච්ච ෆයිල් ආයෙත් ගන්න පුලුවන්ද කියන එක . ගන්න පුළුවන් සම්භාවිතාව ඉහලයි , එත් අයෙත් තිබ්බ තත්වෙට ගන්න Software Tool එකක් හදන්න , කාලයක් ගතවෙනවා , එක මාසයක් අවුරුද්දක් වෙන්නත් පුළුවන් .හේතුව ඔය ෆයිල්ස් එක්න්ක්රිප්ට් , එහමත් නැත්තම් කියවන්න බැරි වෙන්න හදන විදිහට අදාල අල්ගොරිතම් එක , එහෙමත් නැත්තම් පිළිවෙල හරියටම දන්නේ හදපු කෙනා විතරයි . ඉතින් ඒ හදපු ක්රමය හොයාගන්න කාලයක් යනවා.
පැතිරීම අනුව වඩාත් ප්රසිද්ද රන්සම් ප්රභේධ ලිස්ට් එකක් තමයි පහලින් පෙන්වල තියෙන්නේ .
මීට අමතරව බරගානක් තියෙනවා , ඒවගේම හැම දාම අලුත් වේවි , දියුණු වේවි මේකත් ඉදිරියට එනවා , මොකද මෙකෙන් මහා පරිමාණයෙන් සල්ලි හම්බ කරන්න ලේසියි . සමාන්යයෙන් රන්සම් වෙයා වලට සල්ලි ගෙවන එක නීති විරෝධියි. එත් කරන්න දෙයක් නැති මිනිස්සු සල්ලි ගෙවල තමන්ගේ ෆයිල් ටික ආයෙත් ගන්නවා ඒක නවත්වන්න බෑ , විශේෂයෙන් බිස්නස් එකකට අදාල දේවල් නැතී උනොත් එක සමහරවිට ඒ ගෙවන ගානට වඩා සිය දහස් ගුණයක පාඩුවක් වෙන්න පුළුවන් . පවුද්ගලිකවත් තමන් ආරක්ෂා කරගත්ත දේවල් ෆොටෝස් , වැදගත් ලියකියවිලි නැති වෙන එක විශාල පාඩුවක් .එත් අපිටනම් ගෙවල ඕක ගන්න එක කරන්න අමාරුයි මොකද ගොඩක් වෙලාවට ගෙවන්න තියෙන්නේ ඩොලර් වලින් .ඉතින් අපිට කරන්න තියෙන්නේ ආරක්ෂා වෙන එක තමයි .
දැන් බලමු කොහොමද මේකෙන් ආරක්ෂා වෙන්නේ කියල .
කරන්න ලේසිම වැඩේ තමයි ආවට පස්සේ පසු තැවෙන වට වඩා නොඑන විදිහට වැඩ කරන එක , එකියන්න් ලේසිම වැඩේ ඊමේල් ආවට , නොදන්නා ඇඩ්රස් වලින් එන ඊමේල් වල ඇමුණුම් , එහෙමත් නැත්තම් ඇටෑච්මන්ට් ඕපන් නොකර ඉන්න එක , ඒවගේම හයිපර් ලින්ක්ස් (Hyper Linkes ) , එකියන්නේ වෙනත් සයිට් වලට යන්න දාල එවන ලින්ක්ස්. නිකන් හරි ඩවුන් ලෝඩ් කරගත්තු attachment එකක් හරි බලන්නම හයිපර් ලින්ක් එකක් හරි ඔපන් කරනන් ඕන නම් හොඳම දේ virustotal.com සයිට් එකට ගිහින් ෆයිල් එක අප්ලෝඩ් කරලා ස්කෑන් කරන එක , හයිපර් ලින්ක් එකත් ස්කෑන් කරලා බලන්න පුළුවන් .එකේදී කරන්න නොයෙකුත් පිළිගත්තු වයිරස් ස්කෑනර් ගණනාවකින් එකවර ස්කෑන් කරලා එකෙන් කියනවා ඒ ෆයිල් එක හරි ලින්ක් එක හරි හානිදායක එකක් ද නැද්ද කියල . එතකොට තීරණය කරන්න පුළුවන් එක ඕපන් කරලා බලනවද නැද්ද කියල . එකෙන් රන්සම් වෙයා විතරක් නෙවේ හැම එක්කෙටම ස්කෑන් කරනවා .
ඊට අමතරව අපිට පුළුවන් අපේ වැදගත් දේවල් බැකප් කරලා වෙනම ඩ්රයිව් එකක තියාගන්න.සම්හර විට එක ක්ලවුඩ් ඩ්රයිව් එකක් වෙන්න පුළුවන් , GDrive , DropBox , OneDrive වගේ එහම නැත්තම් , External Hard Drive එකක් වෙන්න පුළුවන් .
අපි හිතමුකෝ කොහොම හරි මේක ඉන්ෆෙක්ට් උනා කියල , ඊ ලඟට මොකද කරන්නේ ,
පලවෙනියටම කරන්න තියෙන්නේ වයිරස් එක රන්වෙන එක නතර කරලා , එක අයින් කරන් ඉන්න ඕන , නෙට්වර්ක් එකක නම් පුළුවන් තරම් නෙට්වර්ක් එකෙන් සම්භාන්දතාව අයින් කරන්න ඕන .එකට විස්තර කරන්න ඕන දේවල් , ටූල්ස් විශ්වාසවන්ත සයිට් වලින් විතරක් ගන්න , එකියෙන්නේ කාලයක් තිස්සේ මාර්කට් එකේ ඉන්න Security , Antivirus ටුල්ස් හදන කම්පැනි වගේ .එකේ එක ඒව අයින් කරන්න කරන්න තියෙන දේවල් වෙනස් නිසා එකින් එකට මේකේ විතර ලියන්න අමාරුයි.
අවධානම වැඩිපුරම තියෙන්නේ Windows Operating System තියෙන කම්පියුටර වලට , එක නිසා ඒවා නිතරම Update කරල තියාගන්න ඕන . ඊළඟට තමන් පාවිච්චි කරන වෙබ් බ්රව්සරයත් අප්ඩේට් කරන්න ඕන ,
අනෙක Virus Guard එකත් නිතරම් Up to Date තියාගන්න ඕන . Update කරන්න Data යනවා තමයි , එත් පසු තවෙනවට වඩා ඒක කරන එක හොඳයි .
අනෙක සොෆ්ට් වෙයා ක්රැක් , පැච් , ඔය කසිම කෙනෙක් ඕව නිකන් හදල දෙන්නේ නෑ , එකෙන් වෙන්නේ
වයිරස් , වෝම් වගේ දේවල් පතුරවන්න සහ Network Based Attack වලට ඔයාගේ PC එක පාවිච්චි කරන එක .ඒවගේම ඔයාගේ ඩේටා හොරෙන් ගන්න එක . එහම තමයි අනෙක් අතට එයාල සල්ලි හොයන්නේ , ඔය ක්රැක් පැච් රන් කරද්දී , වයිරස් ගාඩ් එක ඩිසේබල් කරන එකෙන් , එකට අවස්ථාව ලැබෙනවා ආරක්ෂණ උපක්රම මග ඇරලා පාර හදාගන්න , ඒකියන්නේ Security Bypass කරන්න . ඊටපස්ස්සේ වයිරස් ගාඩ් එක තිබ්බත් එකයි නැතත් එකයි . ඉතින් ඒ තියෙන දුර්වල තාවම පාවිච්චි කරලා Ransom එකටත් ලේයෙන්ම ඇතුලට රිංග ගන්න පුලුවන් .
දැනටමත් Ransom වලින් බැට කාපු අයට කරන්න තියෙන්නේ , එන්ක්රිප්ට් වෙච්ච ෆයිල් වෙනම තැනකට කොපි කරලා ආරක්ෂිතව තියාගන්න එක . ගොඩක් වෙලාවට පස්සේ කාලෙකදී ඕකට ටුල් එකක් Security Industry එකේ ඉන්න කම්පැනි නොමිලේ නිකුත් කරනවා , දනට නිකුත් කරල් තියෙන ටුල්ස් ඔක්කොම වගේ පහල සයිට එකේ තියෙනවා , එකෙන් දනට හානියක් වෙලා රිකවරි කරගන්න ඉන්න අය පොඩ්ඩක් බලන්න තමන්ගේ රන්සම් එකට අදාළ ඩික්රිප්ෂන් ටුල් එක ඒ ලිස්ට් එකේ තියෙනවද කියල . ටුල් එක අරන් ඉන්ස්ටෝල් කරල ඒ උපදෙස් අනුව වැඩ කලොත් ආයෙත් නැතිවෙච්ච් දේවල් ලබා ගන්න පුළුවන් වේවි .
https://www.nomoreransom.org/en/decryption-tools.html
තවත් ක්රමයක් තියෙනවා ෆයිල් රිකවර් කරගන්න එකේදී වෙනේ ,දැනට තිබ්බ ෆයිල් එකේ අවසානෙට ම අප්ඩේට් වෙච්ච Version එකක් රිකවර් කරල ගන්න එක , එකට කියන්නේ VSS -
Volume Shadow Copy Service .ඒ සර්විස් එක Operating System එකෙන් ම එන විශේෂාංගයක් , බැකප් වලට .ඉතින් ඒක රන්වෙනවා නම් අපිට පුළුවන් Shadow Explorer කියන සොෆ්ට්වෙයා එක පාවිච්චි කරල අර එන්ක්රිප්ට් වෙච්ච ෆයිල් එකේ , එකාට වඩා පරණ එත් අලුත්ම ෆයිල් එකේ , කොපියක් ගන්න .
 |
| Volume Shadow Copy Service |
Shadow Explorer ඔයාලාට නොමිලේ මෙන්න මේ ලින්ක් එකෙන් ලබා ගන්න පුළුවන් : https://www.shadowexplorer.com/downloads.html
හරි මේක ඉතින් කෙටියෙන් කිව්වේ , දික් වෙන්න වෙන්න එපා වෙන නිසා , මිට අමතරව ගැඹුරු කරුනු දැනගන්න ඕන නම් පහල ලින්ක් වලින් බලාගන්න .
1. Ransomware :
https://digitalguardian.com/blog/history-ransomware-attacks-biggest-and-worst-ransomware-attacks-all-time2. VSS :
https://docs.microsoft.com/en-us/windows-server/storage/file-server/volume-shadow-copy-serviceප්රශ්න තියෙනවා නම් කමෙන්ට් කරන්න .පුලුවන් විදිහට විසදලා දෙන්නම් .
තවත් ලිපියකින් හමුවෙමු .