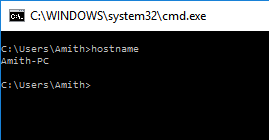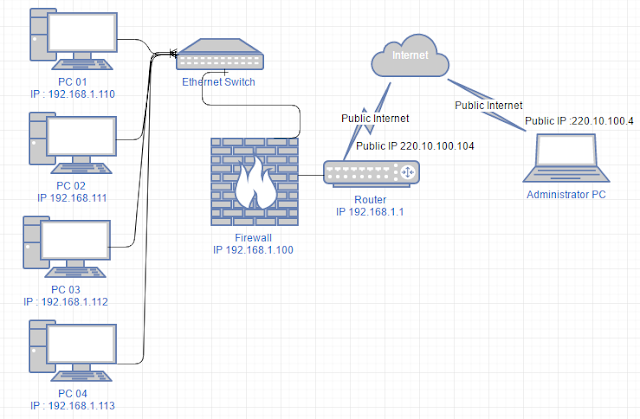පසුගිය ලිපියෙන් අපි කතා කළා Ping කමාන්ඩ් එක ගැන.මීළඟට බලන්න යන්නේ Ipconfig සහ Tracert කියන කමාන්ඩ්ස් ගැන.ගොඩක් වෙලාවට Ipconfig භාවිතා කරන්නේ PC/SERVER එකක IP Address සම්භන්ද විස්තර බලාගන්න Tracert පාවිච්චි කරන්නේ IP Routing පිලිබඳ විස්තර බලාගන්න . ඊට අමතරව තවත් භාවිතා තියෙනවා.ඒවා එකින් එක සලකා බලමු .
1.ipconfig
CMD එක ඕපන් කරල ඕක නිකන්ම ටයිප් කරල එන්ටර් කලහම .ඔයාලට බලාගන්න පුළුවන් පහත විදිහේ විස්තර ටිකක් .
මේකේ මම රතු පාටින් කොටු කරලා තියන ටික තමයි වැදගත් .ඊට අමතරව මේකේ පෙන්වනවා තියෙන ඇඩප්ටර් ගැන ඒවගේ කනක්ෂන් තත්වය .ඔය Media Disconnected කියල තියෙන්නේ ඒ නෙට්වර්ක් කනෙක්ෂන් වලට සම්භන්ද තාව නැහැයි කියන එක . මම කනෙක්ට් වෙලා ඉන්නේ වයර්ලස් නිසා මගේ විසතර පෙන්වන්නේ Wireless Adaptor එකේ විතරයි .
එතකොට එකට අනුව IP එක 192.168.1.3 , Subnet Mask එක 255.255.255.0 , සහ Default getway
192.168.1.1
2. Ipconfig /all
මේකෙදි නිකන්ම නිකන් ipconfig එකට වඩා වැදගත් තොරතුරු කිහිපයක් ඇතුලත් වෙනවා .
ට්රේස් රවුට් , කියන මේ කමාන්ඩ් එක ඉතාමත් වැදගත් VPN වගේ ලොකු නෙට්වර්ක්වල තියෙන ප්රශ්න හඳුනා ගන්න.
මේක කොමාන්ඩ් ප්රොම්ප්ට් එකේ පවිච්චි කරන්නේ tracert <Target IP Address> , tracert <Computer Name /Domain Name> Eg: tracert 192.168.1.100 හෝ tracert google.com.මේ වෙලාවේ මගේ ළඟ තියෙන්නේ ඉන්ටර්නෙට් විතරක් නිසා මම trace එකක් දාල බලන්නම් google.lk වලට .එහෙම කලාට පස්සේ ලැබෙන ප්රතිපලය තමයි පහතින් පෙන්වල තියෙන්නේ .
මේකේ පොඩි දේවල් ටිකක් තියෙනවා දැනගන්න , ඔය පෙන්වල තියෙන රිසල්ට් එක දිහා බැලුවොත් එක හරියට කොලම් (Column) 5 ක වගුවක් වගේ . ඔකේ මම ලකුණු කරලා තියෙන රෝ(Row) එක දිහා බැලුවොත් එකේ තියෙන්නේ පහත විදිහට
4 26 ms 26 ms 27 ms 202.129.229.58
මේකම අපිට පහත විදිහට පෙන්වන්න පුළුවන් කොලම් නේම් (Column Names) එක්ක .
Hop Number RTT1 RTT2 RTT3 IP/Domain
4 26 ms 26 ms 27 ms 202.129.229.58
පලවෙනි කොටසෙන් කියන්නේ කීවෙනි හොප්(Hop) එකද කියන එක , පිළිවෙලින් දෙක තුන සහ හතර කියන කොලම් වලින් කියන්නේ RTT - Round Trip Time ,මෙතන කොලම් තුනක පෙන්වල තියෙන්නේ
tracert එකෙන් එක hop එකකට වෙන වෙනම සිග්නල්ස් තුනක පැකට් යවල , තහවුරු කරන නිසා .
අන්තිමට තියෙන්නේ IP එක හෝ Domain එක .
සාමාන්යයෙන් tracert එකෙන් බලන්න පුළුවන් උපරිම hops 30ක් හරහා කනෙක්ෂන් විතරයි .එත් අපිට මේකත් එක්ක Switches / Parameters පාවිච්චි කරලා ඕන නම් වැඩි කරගන්න පුළුවන් .
එකට කරන්න තියෙන්නේ මෙන්න මේ විදිහට කමාන්ඩ් එක ටයිප් කරන එක
tracert -h <No of Hops> <IP/Domain>
eg: tracert -h 50 google.com
මීට අමතරව අපිට අවශ්ය නම් IP/Domain කියන කොටසේ IP විතරක්ම බලාගන්න , අපිට ඔය කමාන්ඩ් එකම මේ විදිහට පාවිච්චි කරන්න පුළුවන් .
tracert -d google.com
මේ හැම කමාන්ඩ් එකකම කියල නැත්තම් ,කොටස් අතර තියෙන ස්පේස් එක , එක ස්පේස් එකයි .
දැනට එහෙනම් මෙතනින් මෙටික ඉවරකරන්නම් , මොකද හැම දේම එකගොඩේ දාන්න ගියොත් පැටලෙනවා , ඒවගේම එක නීරස වෙනවා .එහෙනම් මේකේ තියෙන දේවල් කරලා බලල , මොනවහරි ප්රශ්නයක් තිබ්බොත් කමෙන්ට් කරන්න .
එහෙනම් අපේ නත්තල් සමරන සහෝදර සහෝදරියන්ට සුභම සුභ නත්තලක් වේවා !!!,
ජයවේවා , තවත් ලිපියකින් ඉක්මනටම හමුවෙමු !!!.
1.ipconfig
CMD එක ඕපන් කරල ඕක නිකන්ම ටයිප් කරල එන්ටර් කලහම .ඔයාලට බලාගන්න පුළුවන් පහත විදිහේ විස්තර ටිකක් .
මේකේ මම රතු පාටින් කොටු කරලා තියන ටික තමයි වැදගත් .ඊට අමතරව මේකේ පෙන්වනවා තියෙන ඇඩප්ටර් ගැන ඒවගේ කනක්ෂන් තත්වය .ඔය Media Disconnected කියල තියෙන්නේ ඒ නෙට්වර්ක් කනෙක්ෂන් වලට සම්භන්ද තාව නැහැයි කියන එක . මම කනෙක්ට් වෙලා ඉන්නේ වයර්ලස් නිසා මගේ විසතර පෙන්වන්නේ Wireless Adaptor එකේ විතරයි .
එතකොට එකට අනුව IP එක 192.168.1.3 , Subnet Mask එක 255.255.255.0 , සහ Default getway
192.168.1.1
2. Ipconfig /all
මේකෙදි නිකන්ම නිකන් ipconfig එකට වඩා වැදගත් තොරතුරු කිහිපයක් ඇතුලත් වෙනවා .
පළවෙනියටම තියෙන්නේ connection-Specific DNS suffix , එකියන්නේ රේජිස්ටර් වෙලා තියෙන Domain එක. Description කියනේ නෙට්වර්ක් ඇඩප්ටර් එකේ විස්තර
.Physical Address කියන්නේ , නෙට්වර්ක් කාර්ඩ් එකේ MAC Address එක .DHCP Enabled කියල කියන්නේ , IP එක DHCP වලින් ගන්න කන්ෆිගර් කරලා තියෙනවද නැද්ද කියල .Automatic configuration වලට නෙට්වර්ක් ඇඩප්ටරය DHCP වලට කන්ෆිගර් කරල තියෙනවද කියලා තමයි.ඊළඟට තියෙන්නේ IP Address එක සහ Subnet Mask එක . Lease Obtained , DHCP Server එකෙන් IP එක ලබාගත්ත දිනය , ඊළඟට තියෙන්නේ Lease Expires කියන්නේ කවදායින් පස්සෙද මේ අයිපී එක මෙතනින් අයින් වෙලා , අයෙත් අලුත් එකක් එසයින් වෙන්නේ කියල . Default Gateway එකට පස්සේ තියෙන්නේ DHCP Server එකේ අයිපී ඇඩ්රස් එක.අන්තිමට තියෙන්නේ DNS Servers වල ඇඩ්රස් . මෙතන මම Google DNS දාගෙන ඉන්න නිසා තමයි ඔය 8.8.8.8 කියන අයිපී එක (Primary DNS) සහ 8.8.4.4 අයිපී එක (Secondary DNS) එක DNS සර්වර් හැටියට පෙන්වන්නේ . ඉතින් කමාන්ඩ් එක රන් කලහම DNS Server හරි Default Gateway හරි පෙන්වන්නේ නැහැ කියන්නේ ඉතින් Internet නැහැ කියන එක තමයි .
.Physical Address කියන්නේ , නෙට්වර්ක් කාර්ඩ් එකේ MAC Address එක .DHCP Enabled කියල කියන්නේ , IP එක DHCP වලින් ගන්න කන්ෆිගර් කරලා තියෙනවද නැද්ද කියල .Automatic configuration වලට නෙට්වර්ක් ඇඩප්ටරය DHCP වලට කන්ෆිගර් කරල තියෙනවද කියලා තමයි.ඊළඟට තියෙන්නේ IP Address එක සහ Subnet Mask එක . Lease Obtained , DHCP Server එකෙන් IP එක ලබාගත්ත දිනය , ඊළඟට තියෙන්නේ Lease Expires කියන්නේ කවදායින් පස්සෙද මේ අයිපී එක මෙතනින් අයින් වෙලා , අයෙත් අලුත් එකක් එසයින් වෙන්නේ කියල . Default Gateway එකට පස්සේ තියෙන්නේ DHCP Server එකේ අයිපී ඇඩ්රස් එක.අන්තිමට තියෙන්නේ DNS Servers වල ඇඩ්රස් . මෙතන මම Google DNS දාගෙන ඉන්න නිසා තමයි ඔය 8.8.8.8 කියන අයිපී එක (Primary DNS) සහ 8.8.4.4 අයිපී එක (Secondary DNS) එක DNS සර්වර් හැටියට පෙන්වන්නේ . ඉතින් කමාන්ඩ් එක රන් කලහම DNS Server හරි Default Gateway හරි පෙන්වන්නේ නැහැ කියන්නේ ඉතින් Internet නැහැ කියන එක තමයි .
3.Tracert (Trace Route)
මේක කොමාන්ඩ් ප්රොම්ප්ට් එකේ පවිච්චි කරන්නේ tracert <Target IP Address> , tracert <Computer Name /Domain Name> Eg: tracert 192.168.1.100 හෝ tracert google.com.මේ වෙලාවේ මගේ ළඟ තියෙන්නේ ඉන්ටර්නෙට් විතරක් නිසා මම trace එකක් දාල බලන්නම් google.lk වලට .එහෙම කලාට පස්සේ ලැබෙන ප්රතිපලය තමයි පහතින් පෙන්වල තියෙන්නේ .
මේකේ පොඩි දේවල් ටිකක් තියෙනවා දැනගන්න , ඔය පෙන්වල තියෙන රිසල්ට් එක දිහා බැලුවොත් එක හරියට කොලම් (Column) 5 ක වගුවක් වගේ . ඔකේ මම ලකුණු කරලා තියෙන රෝ(Row) එක දිහා බැලුවොත් එකේ තියෙන්නේ පහත විදිහට
4 26 ms 26 ms 27 ms 202.129.229.58
මේකම අපිට පහත විදිහට පෙන්වන්න පුළුවන් කොලම් නේම් (Column Names) එක්ක .
Hop Number RTT1 RTT2 RTT3 IP/Domain
4 26 ms 26 ms 27 ms 202.129.229.58
පලවෙනි කොටසෙන් කියන්නේ කීවෙනි හොප්(Hop) එකද කියන එක , පිළිවෙලින් දෙක තුන සහ හතර කියන කොලම් වලින් කියන්නේ RTT - Round Trip Time ,මෙතන කොලම් තුනක පෙන්වල තියෙන්නේ
tracert එකෙන් එක hop එකකට වෙන වෙනම සිග්නල්ස් තුනක පැකට් යවල , තහවුරු කරන නිසා .
අන්තිමට තියෙන්නේ IP එක හෝ Domain එක .
සාමාන්යයෙන් tracert එකෙන් බලන්න පුළුවන් උපරිම hops 30ක් හරහා කනෙක්ෂන් විතරයි .එත් අපිට මේකත් එක්ක Switches / Parameters පාවිච්චි කරලා ඕන නම් වැඩි කරගන්න පුළුවන් .
එකට කරන්න තියෙන්නේ මෙන්න මේ විදිහට කමාන්ඩ් එක ටයිප් කරන එක
tracert -h <No of Hops> <IP/Domain>
eg: tracert -h 50 google.com
මීට අමතරව අපිට අවශ්ය නම් IP/Domain කියන කොටසේ IP විතරක්ම බලාගන්න , අපිට ඔය කමාන්ඩ් එකම මේ විදිහට පාවිච්චි කරන්න පුළුවන් .
tracert -d google.com
මේ හැම කමාන්ඩ් එකකම කියල නැත්තම් ,කොටස් අතර තියෙන ස්පේස් එක , එක ස්පේස් එකයි .
දැනට එහෙනම් මෙතනින් මෙටික ඉවරකරන්නම් , මොකද හැම දේම එකගොඩේ දාන්න ගියොත් පැටලෙනවා , ඒවගේම එක නීරස වෙනවා .එහෙනම් මේකේ තියෙන දේවල් කරලා බලල , මොනවහරි ප්රශ්නයක් තිබ්බොත් කමෙන්ට් කරන්න .
එහෙනම් අපේ නත්තල් සමරන සහෝදර සහෝදරියන්ට සුභම සුභ නත්තලක් වේවා !!!,
ජයවේවා , තවත් ලිපියකින් ඉක්මනටම හමුවෙමු !!!.