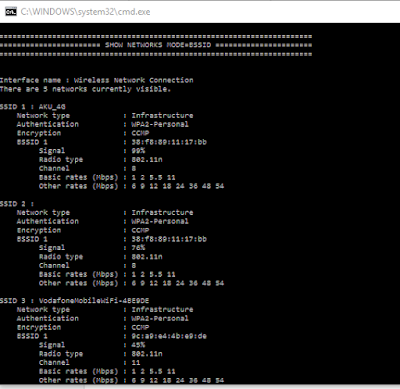පසු ගිය ලිපියෙන් වින්ඩොව්ස් කම්පියුටර් එකක ඉඳන් තවත් වින්ඩොව්ස් කම්පියුටර් එකකට රිමෝට් කරන හැටි කියල දුන්න මතක ඇති.දැන් බලන්න යන්නනේ Linux OS එකක් තියෙන කම්පියුටර් එකකට රෙමොට් ඩෙස්ක්ටොප් ලොග් වෙන්නේ කොහොමද කියල බලන්න.
මේකට මම පාවිච්චි කරන්නේ ක්ලවුඩ් (Cloud Hosted) ලිනක්ස් සර්වර් එකක්. එකියන්නේ අපේ රටෙන් ඈත Canada/US තියෙන සර්වර් එකකට .ක්ලවුඩ් එක ගැන විස්තර ඉදිරියේදී මම විස්තර කරනවා.දැනට මේකට විතරක් අවධානය යොමු කරන්න.
හරි මේක ටිකක් වින්ඩොව්ස් වලට වඩා අමාරුයි. එත් කරන්න පුළුවන් :D. අපිට මේකට ඕන කරනවා පොඩි සොෆ්ට්වෙයාර් කෑල්ලක් . එක තමා Putty එක මෙන්න මේ ලින්ක් එකෙන් ගිහින් ඩවුන් ලෝඩ් කරගන්න.
ඊටපස්සේ User Name එක ටයිප් කරලා Enter එබුවහම පහත විදිහට පෙනේවී Password ටයිප් කලත් මෙතැනදී කිසිම දෙයක් පෙන්වන්නේ නැහැ .එත් එක ගහල එන්ටර් කලහම ඊට පහලින් ඇති ස්ක්රීන් එක ආවොතින් හරි .එකියන්නේ සර්වර් හෝ පී සී එකට කනෙක්ට් වෙලා තියෙන්නේ .
මේකට මම පාවිච්චි කරන්නේ ක්ලවුඩ් (Cloud Hosted) ලිනක්ස් සර්වර් එකක්. එකියන්නේ අපේ රටෙන් ඈත Canada/US තියෙන සර්වර් එකකට .ක්ලවුඩ් එක ගැන විස්තර ඉදිරියේදී මම විස්තර කරනවා.දැනට මේකට විතරක් අවධානය යොමු කරන්න.
හරි මේක ටිකක් වින්ඩොව්ස් වලට වඩා අමාරුයි. එත් කරන්න පුළුවන් :D. අපිට මේකට ඕන කරනවා පොඩි සොෆ්ට්වෙයාර් කෑල්ලක් . එක තමා Putty එක මෙන්න මේ ලින්ක් එකෙන් ගිහින් ඩවුන් ලෝඩ් කරගන්න.
ඔන්න ඕක ඕපන් කරගත්තයින් පස්සේ පේන විදිහ ඔන්න ඔකේ අර Host Name (or IP address) කියන තැනට තමයි අපි රිමෝට් කම්පියුටර් එකේ නම හරි අයිපී එක හරි දාන්නේ .ඔය port එක කියන තැන තියෙන්නේ 22 ඒවගේම connection type එක SSH , මේකත් රෙමොට් ලොග් වෙන ක්රමයක් එත් මේකෙදි ඩෙක්ස්ටොප් එකක් පෙන්නන්නේ නැහැ කමාන්ඩ් ලයින් විතරයි DOS (CMD) වගේ.
මම මේකෙදි පාවිච්චි කරන්නේ කවුරුත් දන්නා ලිනක්ස් ඩිස්ට්රො එකක් , එකේ නම තමයි Ubuntu
.මම මගේ හොස්ටඩ් උබුන්ටු PC එකේ අයිපී එක ටයිප් කරලා .open බටන් එක උඩ ක්ලික් කලහම පහත විදිහට ටර්මිනල් එක ඕපන් වෙලා තියෙනවා පහලින් දකින්න පුළුවන් වේවි .
ඊටපස්සේ User Name එක ටයිප් කරලා Enter එබුවහම පහත විදිහට පෙනේවී Password ටයිප් කලත් මෙතැනදී කිසිම දෙයක් පෙන්වන්නේ නැහැ .එත් එක ගහල එන්ටර් කලහම ඊට පහලින් ඇති ස්ක්රීන් එක ආවොතින් හරි .එකියන්නේ සර්වර් හෝ පී සී එකට කනෙක්ට් වෙලා තියෙන්නේ .
හරි දැන් කරන්න තියෙන්නේ පහල තියෙන කමාන්ඩ්ස් එකෙන් එක පිළිවෙලට ටයිප් කරලා හරි මේකෙන් කොපි කරල හරි පේස්ට් කරලා හරි එන්ටර් ප්රෙස් කරන එක තමයි .
1. sudo apt-get update (මේකෙන් කරන්නේ සිස්ටම් එක අප්ඩේට් කරන එක )
2.sudo apt-get install xrdp (මේකෙන් කරන්නේ රෙමොට් ඩෙස්ක්ටොප් සොෆ්ට්වෙයාර් එක ඉන්ස්ටෝල් කරන එක මේකේ එක තැනකදී මේක ඉන්ස්ටොල් කරන්නද එපාද කියන එක අසාවි (y/n)? කියල අසාවි එකට y ටයිප් කරල එන්ටර් කරන්න )
3.sudo apt-get install ubuntu-desktop (මේකෙන් කරන්නේ උබන්ටු ඩෙක්ස්ටොප් එක ඉන්ස්ටෝල් කරන එක මේකෙදිත් Y ද N ද කියල අසාවි එකටත් Y ටයිප් කරලා එන්ටර් කරන්න , මේකට ටිකක් වෙලා යාවි , එවෙලාවේ වෙන වැඩක් කරගන්න )
මේ ඔක්කොම හරි යට රන් උනා නම් ප්රශ්නයක් නැතිව උබුන්ටු පීසී එක රිබුට් කරන්න .ඊට පස්සේ වින්ඩෝස් පීසී එකේ Remote Desktop Connection එක ඕපන් කරලා එකේ අයිපී එක ටයිප් කරලා කනෙක්ට් උනහම පහත විදිහට ඩෙස්ක්ටොප් එකක් පෙන්වාවි .
දැන් අර putty එකේදී පාවිච්චි කරල User Name සහ Password ටයිප් කරලා OK බටන් එක ඔබන්න .
ඊටපස්සේ රෙමොට් ඩෙස්ක්ටොප් එක පහත විදිහට එන්නේ නැතිව නිකන් බ්ලැක් ඇන්ඩ් වයිට් ස්ක්රීන් එකක් ඇවිත් ඩිස්කනෙක්ට් උනොත් අයෙත් Terminal එක ඕපන් කරලා පහත කමාන්ඩ් දෙක ටයිප් කරලා එන්ටර් කරන්න .
1. echo mate-session> ~/.xsession
2. sudo apt-get install mate-core
මේ ඇරෙන්න තවත් ක්රම තියෙනවා ලිනක්ස් වලට රෙමොට් ඩෙස්ක්ටොප් කනෙක්ෂන් එක කන්ෆිගර් කරන්න එත් මේ කර්මය තමා මම දන්නා කෙටිම ක්රමය .හරි මේකේ පිළිවෙලට වැඩේ කරලා බලන්න .ප්රශ්නයක් තිබ්බොත් කමෙන්ට් කරන්න .
එහෙනම් තවත් ලිපියකින් හමු වෙමු .
ජය වේවා.!!!